こんにちは。わでぃ(@kazuka000)です。
【レビュー】9.7インチiPad(2017年モデル)を購入!コスパ抜群でスマホより快適にで書いたように、僕と同じくして、今回のコスパ良しのiPadデビューをした人、これからするであろう人は多いと思います。
デフォルトの状態だとフリック入力ではなく、ローマ字入力から日本語にせねばならない面倒があります。
英語を打つのだと、iPadの広さからちょうど両手で打ちやすいのだが、やはり日本語はフリックで入力したい。
という方がほとんどだと思います。
そこでまずはiPadの純正キーボードのフリック入力の方法から紹介しよう。
iPadでフリック入力をするやり方
まず、デフォルトでのフリック入力のやり方を説明していきたいと思います。
まずは【設定】⇒【一般】⇒【キーボード】に進みます。
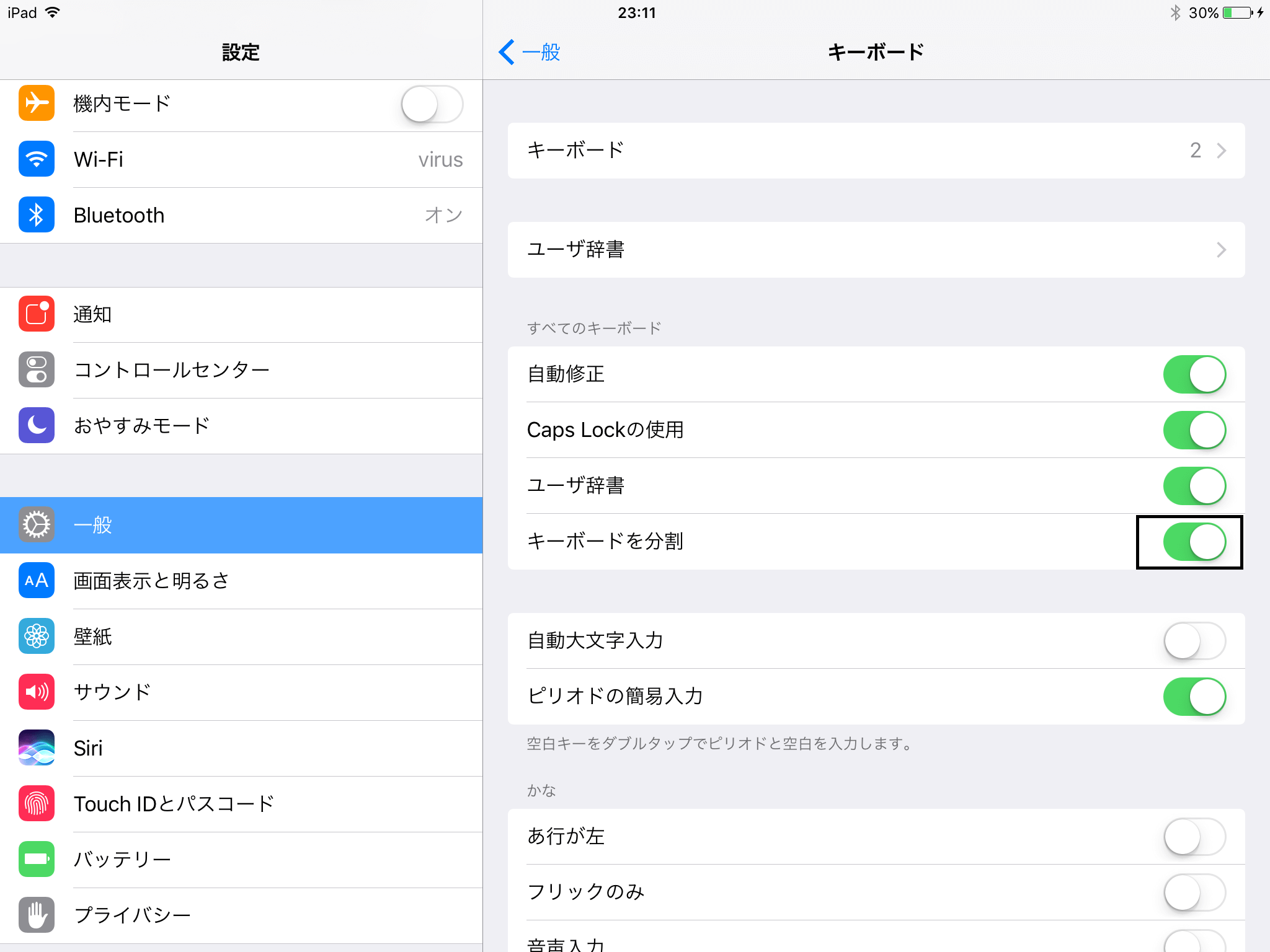
設定の中の【キーボードを分割】をONにします。
とりあえず設定はこれだけでOK。簡単。
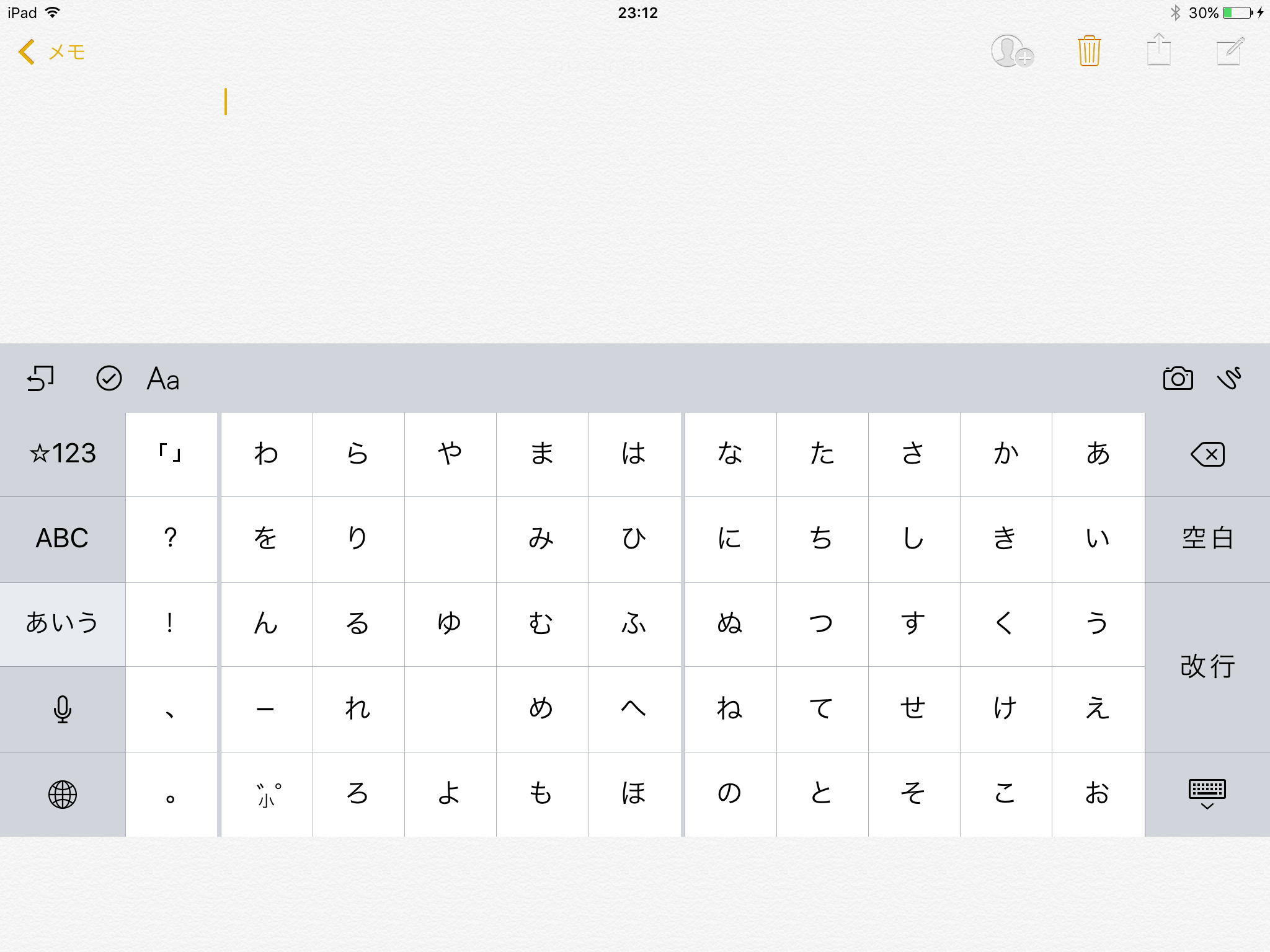
すると、こんな風になります。
ってフリックなってないやないかーい。ってなりますが、焦らずに。
右下のキーボードマークを長押しすると
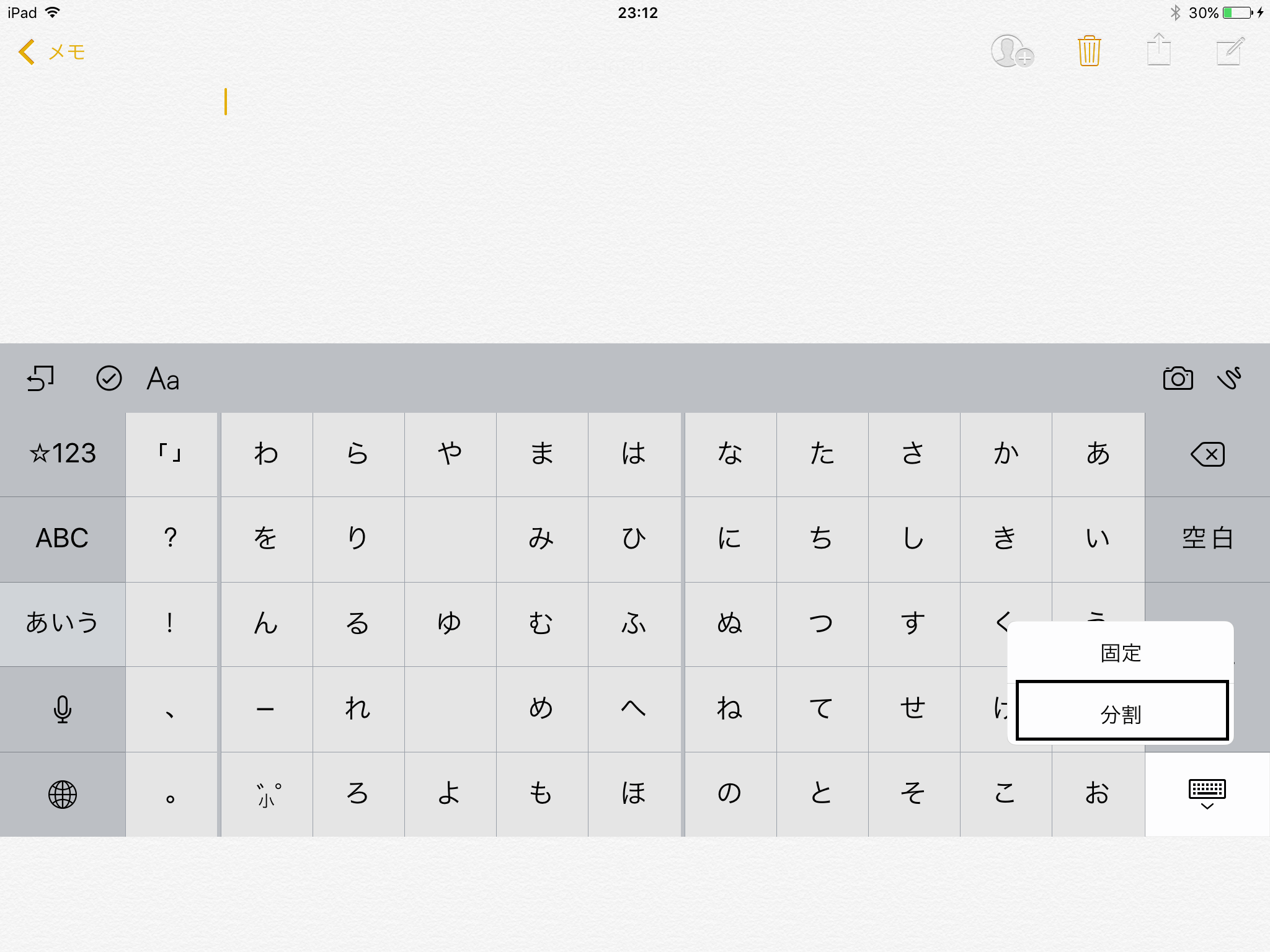
このように、【固定】と【分割】が出て来るので【分割】にしましょう。
するとすると・・・
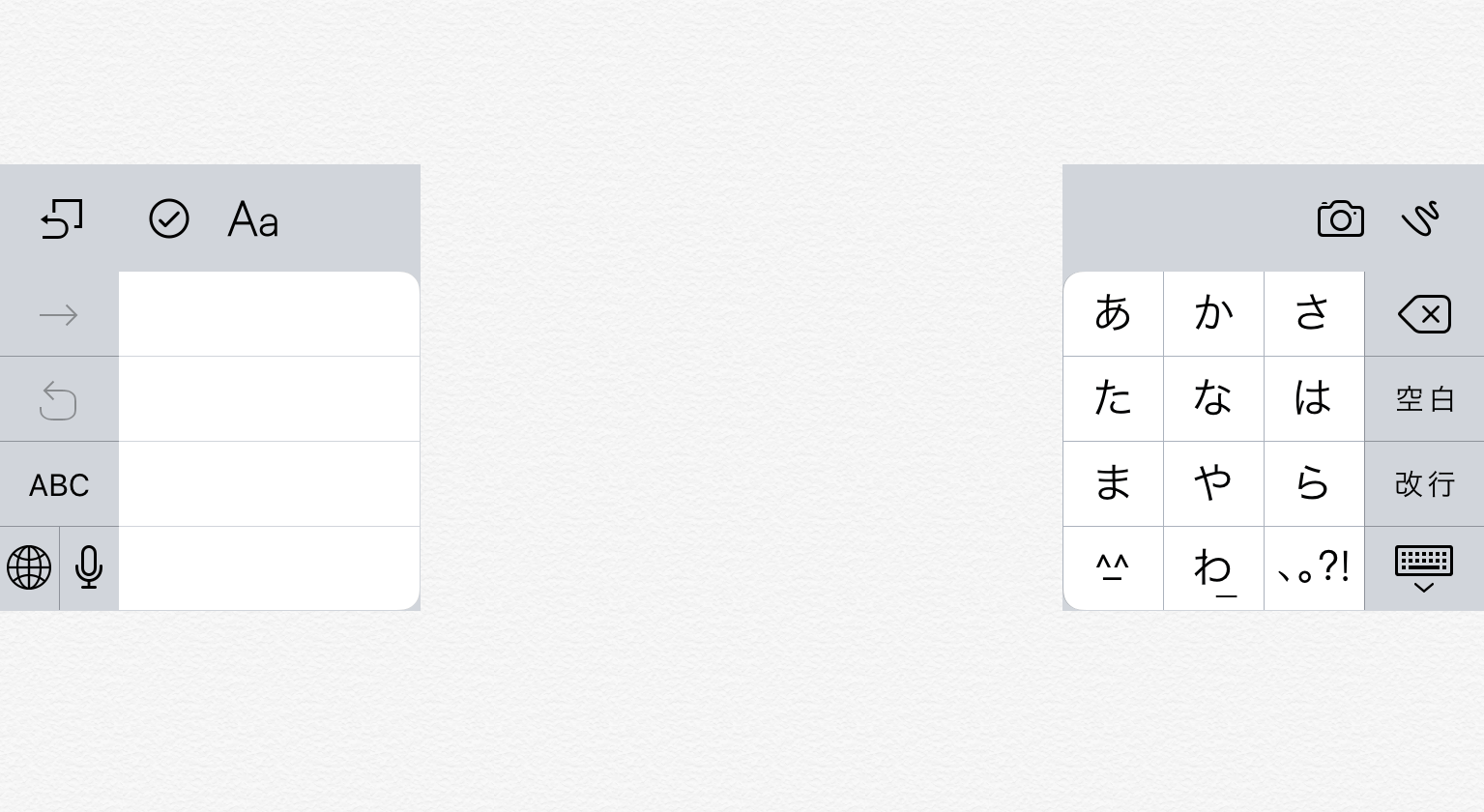
 わでぃ
わでぃじゃじゃーん。フリック入力の完成。
今回は空白ですが、左側に変換予測が出てくるので、右手で打って、左手で変換を決定するという感じでなかなか便利です。
ただ、右の1つ1つのマスが小さいので大きさも自由に変えることができたら完璧なんですけど。。。
iPhoneとiPadにおすすめのGoogle日本語入力アプリ
次は今回の本命アプリのGboardというグーグルから出されたキーボードアプリです。
正直言って、iOSの入力はAndroidと比べてくそです。
MacはGoogle日本語入力ソフトを入れることで改善できるが、iPadとiPhoneにはGoogle日本語入力がない。
まあまあ絶望したのですが、ちょうどよくGoogleからいいアプリが登場しました。
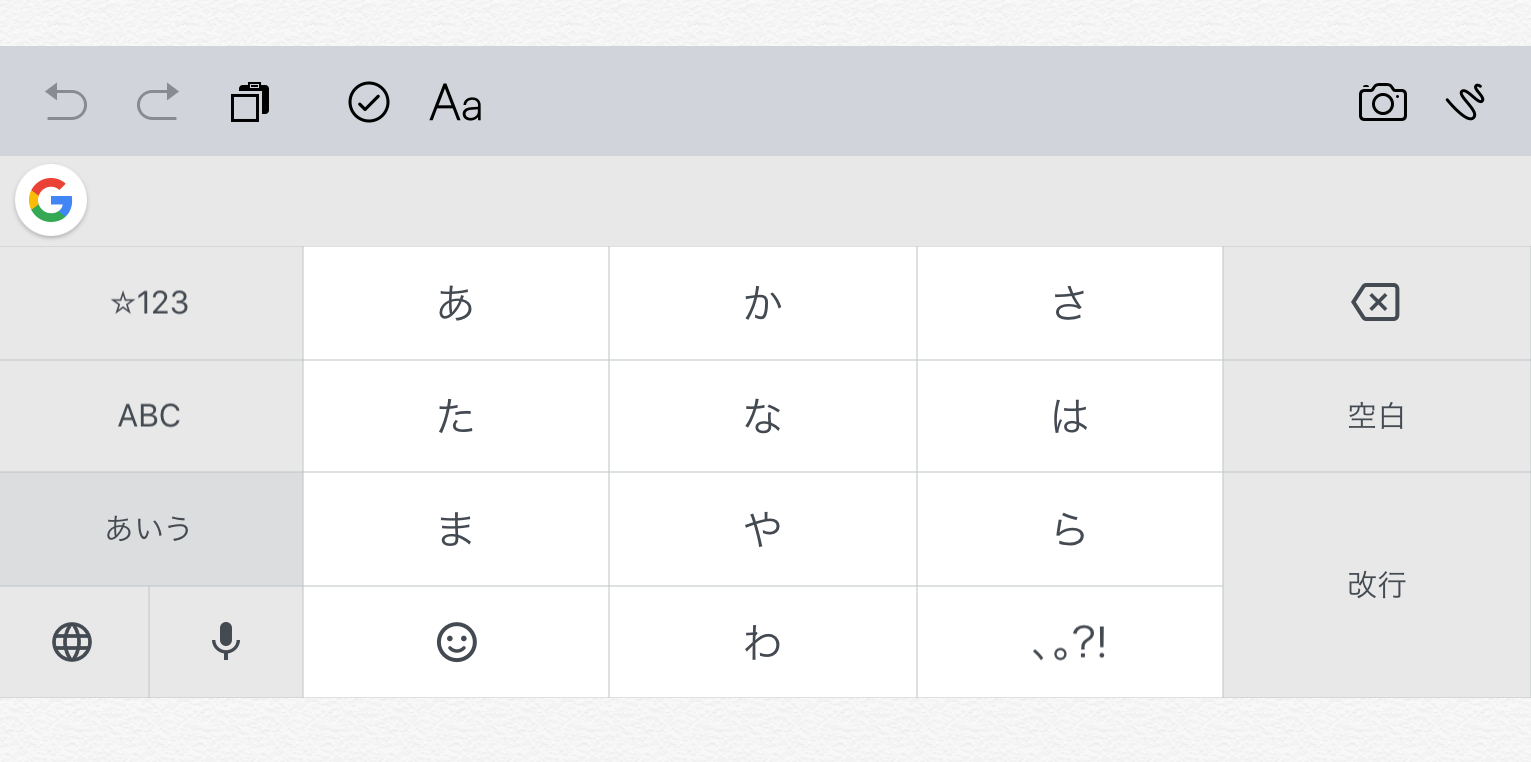
これを使えば簡単にフリック入力ができるし、キーボードアプリとしても優秀。
デフォルトのフリック入力と比べればひと目でわかりますが、こっちは全体に表示されます。
デフォルトの分割キーボードもなかなか良いのですが、大画面フリックのほうが打ちやすいです。
Google日本語入力に比べると、使い勝手は劣りますが、Google日本語入力と同じ変換プログラムを使っているので変換能力も十分です。
使い勝手はまだまだ改善の余地がありますが、デフォルトのキーボード入力アプリよりは断然いいですね。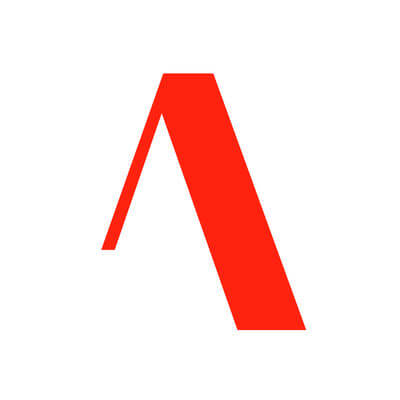
お金に余裕があるなら、ATOK(1600円)を購入するのも良いでしょう。
僕はAndroidでこれ使っています。
以上、iPadでのフリック入力の仕方とiPhone、iPadおすすめキーボードアプリでした。






コメント