Surface Proシリーズに対して、外部モニターを購入してデュアルディスプレイ化してしまいました。
 わでぃ
わでぃもう快適すぎてやばいです。
ただSurface Proシリーズでデュアルディスプレイ化するときに少々気をつける点もあるので備忘録として残したいと思います。
※Surface Proシリーズのやり方は網羅しています。
設定方法も簡単で、映像ケーブルを購入して、Windowsのディスプレイ設定するのみです!
デュアルディスプレイにするメリットとは?
ノートパソコンとデスクトップを比べると操作性の高さはデスクトップに軍配が上がるのは言うまでもないですよね。
一言で言うとそんな感じで、具体的には下の通りです!
- 見やすくなる
- 2画面以上同時に開けるので、何かを見ながら作業できる
- エクセル等の資料作りもしやすい
- 株などチャートを見るのに便利
- フォトショップなどの加工が楽々
外出時にはSurfaceは最強なので良いのですが、人間は欲求の塊です。
なので、家では大画面で使いたいと思うようになり、デスクトップが欲しく思ってきました。
 わでぃ
わでぃどうせなら外部モニターに出力して仮デスクトップ状態にすればいいんじゃないかな?
と思い購入してしまいました。
今ならモニターも安いものです。
2万円も出すと買えてしまう時代なのでデスクトップをもう一台買うよりも節約出来てしまいます。
関連記事:【コスパ抜群】フルHDと4Kのおすすめ人気PCモニター・ディスプレイ
大画面になると見やすくなり、情報量が多くなるので効率化が図れます。
また同時に2画面以上見ることができるので、同時作業が多い人にも朗報。
ブログをやっている人も何かを見ながら作業する場面が多いと思いますが、とても快適になります。
作業的にもかなりの時間短縮になります!
株などのチャートを見る場合は大画面で見ないとわかりづらく、株を始めようと思ったのでこれも1つの購入理由です。
あとは大学時代に研究室がダブルorトリプルディスプレイだったので便利さ・快適さを思い知っていたんですね。
 わでぃ
わでぃほんと世界観変わりますよ。
 あや
あやあと、デュアルディスプレイにしてしまうと快適すぎて戻れなくなるので注意が必要です。
Surface Proシリーズのデュアルディスプレイ化に必要なもの
シリーズによって方法が変わるので注意です。
| モデル | 映像出力端子 |
| Surface Pro 7以降 | USB-C |
| Surface Pro 4 / 5 / 6 | Mini-DisplayPort |
Surface Pro6以前のモデルについて
まず、Surface Pro 6より前のモデルはMini DisplayPortなので別対応が必要です。
僕が使用しているのもSurface Pro4のためこちらの方法となります。
実際、HDMIケーブルやらDVI、ディスプレイポートなど必要かと思いびびっていました。
さらにSurfaceはそのような周辺機器に対応していないので拡張パーツも買わないと・・・と思っていました。
しかし、買うのは一つだけで十分でした!!
 わでぃ
わでぃMini DisplayPort → HDMI 変換ケーブルですね。

少しごちゃごちゃしていて申し訳ないのですがこの写真の上のポートです。
ちなみに黄色のシールを貼っているのはUSBハブです(笑)
これ一つですべてまかなえます。
というか他のものはいらん。 これでつなげば終わり。
Mini DisplayPortはSurface側なのでかわりませんが、HDMIであったりDVIであったり変換先はディスプレイが対応しているものを買ってください。
今のところこれを使っていて不便なし。
Amazonが出しているこのケーブルも安くていいですよ。
Surface Pro 7以降の最新モデルについて

Surface Pro7からはUSB-C端子が搭載となりましたので方法が変わります。
方法としては全く同じです。
 わでぃ
わでぃ変換元が Mini DisplayPortからUSB-C端子になるだけです!!
つまりUSB-CからHDMIに変換、またはDisplayPortに変換となります。
■HDMIに変換
■DisplayPortに変換
モニターをまだ購入していない場合
 わでぃ
わでぃUSB-Cタイプでモニターをつなぐことができる最新タイプを購入することをおすすめします。
このように、USB-Cが対応していると明記されているものを選びましょう。
メリットはUSB-Cタイプ一本でモニターとPCをつなぐことができるので最も配線効率が良いです。
デメリットはまだまだ高いかな。。。
HDMI等でつなぐタイプのモニターを持っている人は上記で紹介した変換ケーブルまたはUSBハブを使用しましよう。個人的にはUSBハブでつなぐことをおすすめします。
おすすめUSBハブ↓
ついでに便利グッズも揃えちゃいましょう。
Surface Proシリーズでのデュアルディスプレイ設定方法
 わでぃ
わでぃ動画でも解説していますので、
ここからは動画のほうがわかりやすいかもしれません。
最初から解説していますので、ここからの内容であれば目次から飛ばしてください。
以下、文章でも解説しますね。

デスクトップ上何もないところで右クリック
↓
ディスプレイ設定をクリック
(設定からでももちろんできます。)
画面の配置を自由自在に
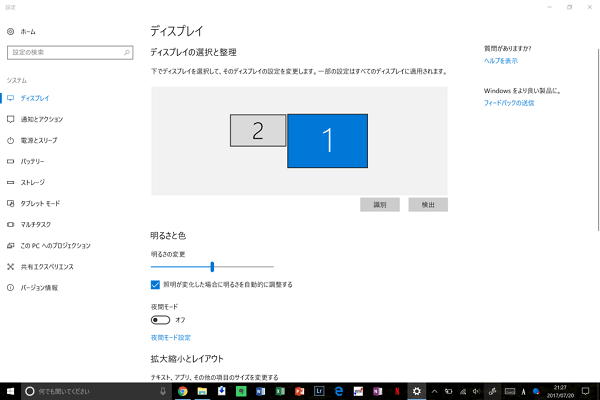
するとこのような画面が出てくるので、上の1,2と書かれているのがディスプレイです。
ここに2つ以上出てくれば、セカンドスクリーンとして認識されているということです。
基本的には1がメインのもともとのディスプレイ、2がデュアルディスプレイとして認識されています。
 わでぃ
わでぃ実は・・・この1,2という四角のタイルは動かすことができるのです。
つまり、机の上のレイアウトを自由自在に決めることができます。
元々のパソコンを右側にしたい場合は上の画像のように置くとできます。
また、左側にも変更できます。
さらにさらに、上下にすることもできます。
でかいデュアルディスプレイを上に、Surfaceを下にして上下連続で見ることができます。
 あや
あやすごく便利!
モニターごとに別々の画面を表示する方法
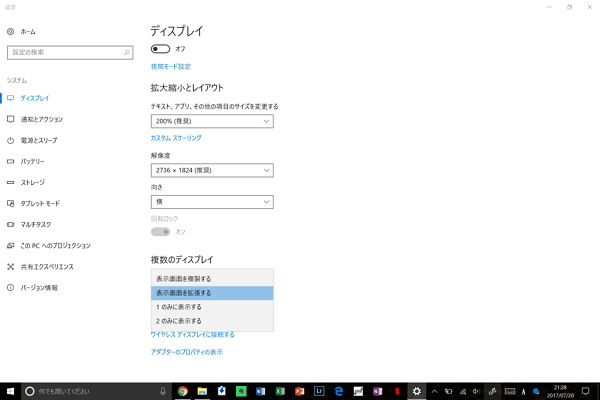
また、複数のディスプレイをつなげたときの表示方法も選べます。
- 複製を選ぶと元々の画面と全く同じ映像が流れる。
- 拡張を選ぶとSurfaceの画面とモニターの画面が別に使える。
また、つなげていても、1または2のどちらかの画面にのみ表示することもできる。
個人的には同じ画面をうつす(大きく見えるのみということ)よりも別々の画面を映すことによって作業効率がUPすることの方法がおすすめですよ!
Surfaceを閉じたままでも操作する方法
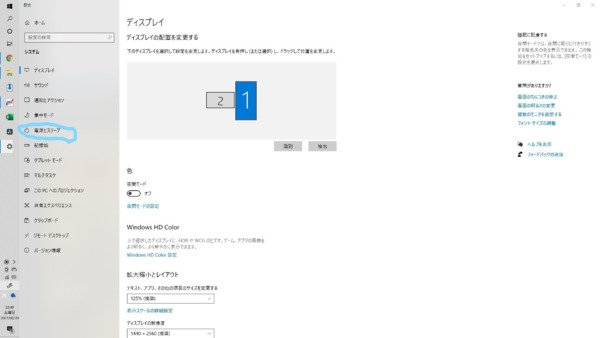
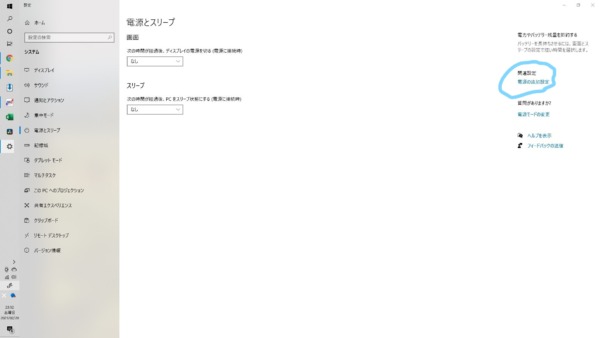
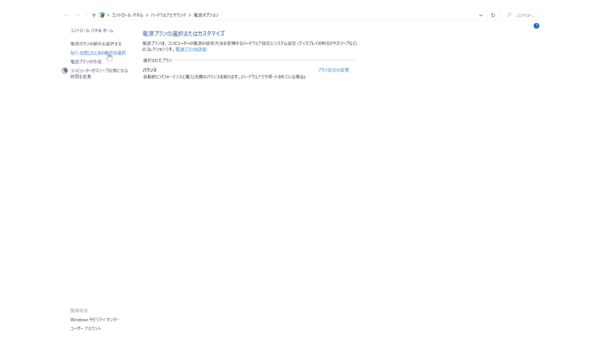
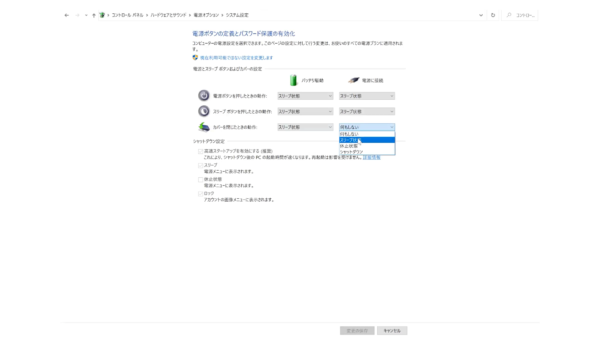
「カバーを閉じたときの動作」を「何もしない」に設定しましょう。
おすすめのPCモニター・作業環境
最新はこちら。
関連:【在宅勤務】デスク環境とテレワークをもっと快適にするおすすめグッズ
個人的におすすめのモニターは27インチ以上です。
24インチを購入する人が大部分だと思いますが(安いという理由も大きい)、27インチ以上を置く場所があるならおすすめします。
理由としては外部モニターだけで分割した場合でも綺麗に見ることができるからです。
基本的にいつも1つしか開かない、動画鑑賞のためだけという場合は24インチで十分です。
ただ、2画面以上開いて、同時に作業したいという場合は27インチ以上のPCモニターにするといいでしょう。
ブロガーはそのような需要が多いと思います。
※最近はさらに大きいモニターが人気ですね。
また、普通にネットサーフィンだけしていても大画面の方が目が疲れません。
そして、学生でも資料を見ながらWordで作成するということが多いため2分割以上して同時に作業できるのは大きなメリットです。
最近はそういった需要が多いためか、ワイドタイプのモニターも出てきました。
こんなタイプのがあるなんて知らなかった。。
知っていたら迷わずにこのタイプにしていた。。。。
今のAcerのモニターも非常に優れていて文句ないのですが、ウルトラワイドってめちゃくちゃいいですよ。
こちらの記事で外部ディスプレイを多数紹介しているので気になった方は見てください。
ディスプレイアームでさらに快適に
さらにさらに。
ここで終われば快適で終わりますが、ディスプレイアームというなるものを取り付けることに超快適になります。
ディスプレイアームとはモニターを自由自在に動かせるようにするものです。

このような形で自由自在にモニターを動かすことができるようにするものです。
これで自分の好きな環境にすることができますよ。
 わでぃ
わでぃスペース効率の高い置き方を求めるなら必須かもしれません。
また、ディスプレイを横だけではなく、縦にもできるのでネットサーフィンや電子雑誌を読む人にもおすすめできます。
ディスプレイアームをつけるにあたっての注意点はモニター自体がVESAマウントに対応しているかどうかです。
これで最高のデスク環境間違いなしです。
エルゴトロン最高。。。
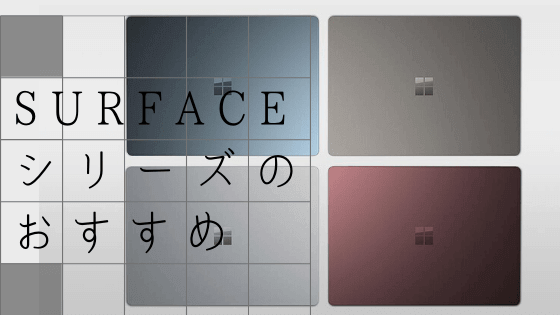

















コメント