評価:4
いまやYouTuberが憧れの職業ランキングでもトップになる時代がきました。
また5Gの時代も来るため、今よりも「動画」がより見られるようになると思います。
 あや
あやあの人も動画編集しているみたい。
 わでぃ
わでぃ自分もやってみたい!
となっても意外とハードルが高いのも動画編集です。
また、パソコンもハイスペックなものが必要だし、動画編集自体も難しいです。
しかし、そんな概念を払拭してくれる動画編集ソフトも出てきましたのでご紹介させていただきます
FlexClipの特徴【どんな人に向いているの?】
- おしゃれな動画が簡単に作れる
- スペックの高いパソコンが不要
- 異なるPC間でも共有できる
- 豊富なテンプレートや動画素材が使える
簡単な思い出ビデオだったりYoutube動画であればサクッと作ることができるのは便利です。
外出先のPCのブラウザでちょこっと編集して、家に帰ってからは自分のPCで途中からがっつりと編集するというような使い分けも簡単なのが嬉しい。
 あや
あやテンプレが豊富なのが最大の特徴ですね。
切り貼りするだけで、おしゃれな動画がすぐにできてしまうので、めっちゃ便利&簡単!
画面録画やカメラを使って録画する機能もついているのはありがたいですぞ!
- 動画初心者
- 高度な編集をしない人
- テンプレートで簡単に動画を作りたい人
- これからYouTubeを始めたい人
- 複数PCで「いつでもどこでも編集をしたい」人
- スペックの高いパソコンを持っていない方
 わでぃ
わでぃブラウザで編集するので低スペックパソコンでも動画編集できちゃうのはすごい。
FlexClipの料金
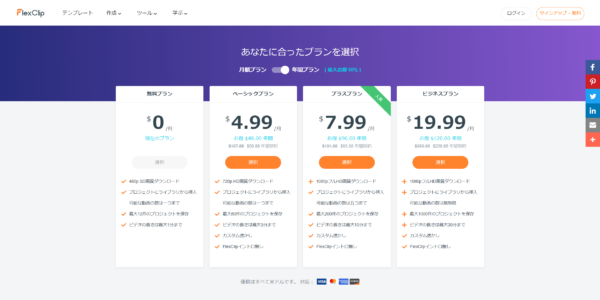
FlexClipは無料でも使えますが、無料版だと下記の制約があるので注意。
無料版
- 冒頭にFlexClipのロゴアニメーションのイントロが入る。
- ビデオは最大1分まで
- 低画質のものしかダウンロードできない
という制限があります。
上記の通り、各段階の有料プランがありますので、それに応じて能力が開放される仕組みになっています。
正直、無料プランだけでずっと使用するのはきついかな。
プラスプランあたりがちょうどよさそうですね。
FlexClipの使い方
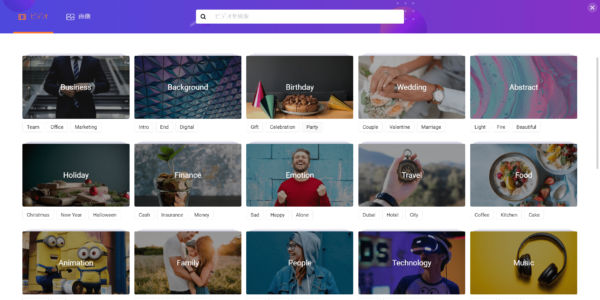
まずはアカウントを開設しましょう!
アカウントは流れに沿えばすぐ開設できます。
それではFlexClipでの動画の作り方に移りたいと思います。
「新規プロジェクトを作成」というボタンがあるので、クリックすると、動画編集画面に移動します。
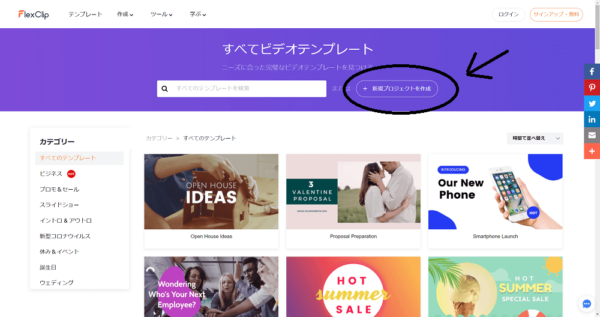
先程のボタンをクリックすると、動画編集する画面が表示されるので、早速、動画を挿入していきましょう。
横の項目の「メディア」をクリック→「ローカルファイル」をクリックすると自分のパソコン内のデータを取り込むことができます。
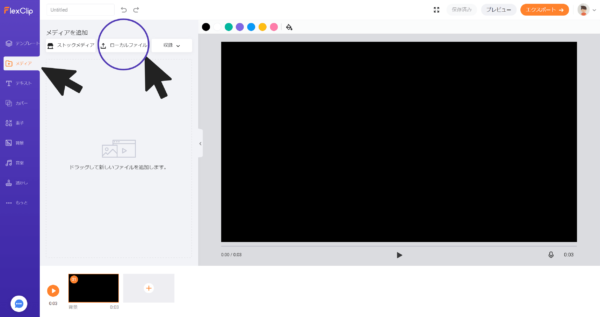
スマホやカメラで撮影した動画ファイルを使用することができます。
ただ、FlexClipはテンプレからの加工で簡単に作れちゃいますので、自分で撮った素材がなくても安心です。
すると、「ビデオのトリミング」が表示されるので、必要なところだけトリミングして動画を取り込むことができます。
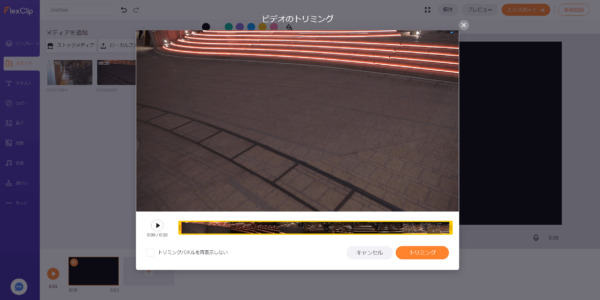
メディアに取り込まれると、ドラッグをして、下にある動画の尺のところに入れることができます。
順番も関係なく、好きなところに挿入できますよ。
静止画やテキストも簡単に挿入することができます。
「静止画」の場合は下のラインの「+」ボタンをクリックして「背景を追加」をクリックします。
※右下で尺も変更することができます。
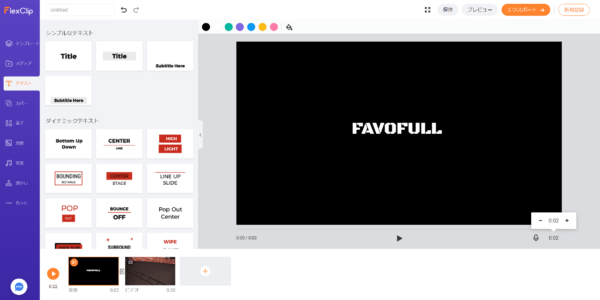
そして、「テキスト」の項目をクリックして自分の好きなテキストテンプレートを選び編集していきましょう。
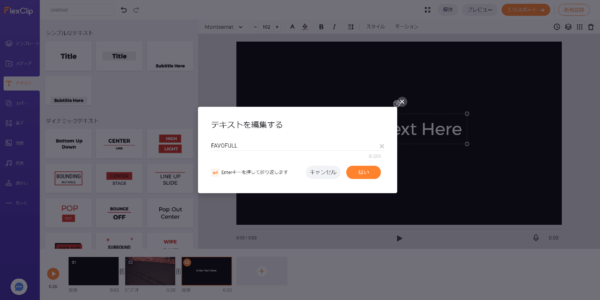
FlexClipの最大の特徴の豊富なテンプレートから動画を作成してみましょう。
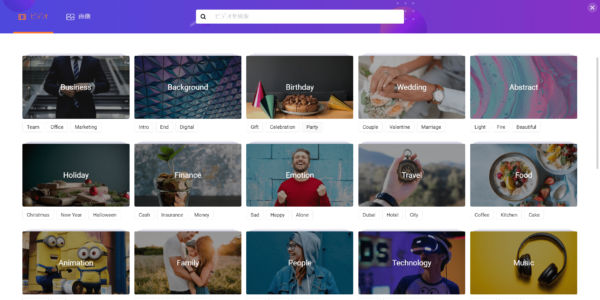
「+」ボタンから「ライブラリから追加」をクリックすると上記のような豊富なテンプレートを使用することができます。
 わでぃ
わでぃ豊富すぎて逆に悩みますねえ。
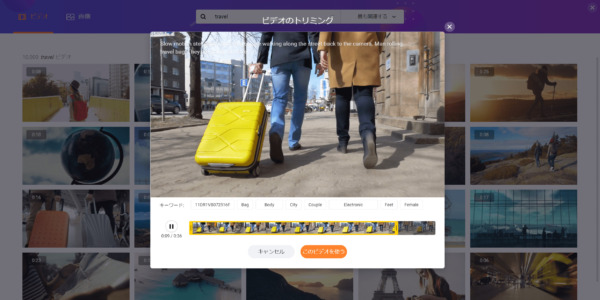
やり方は基本的に同じで、使用したい部分のみをトリミングして使用することになります。
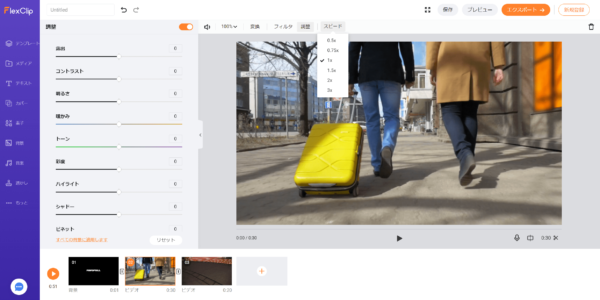
このように調整できる項目もたくさんあります。
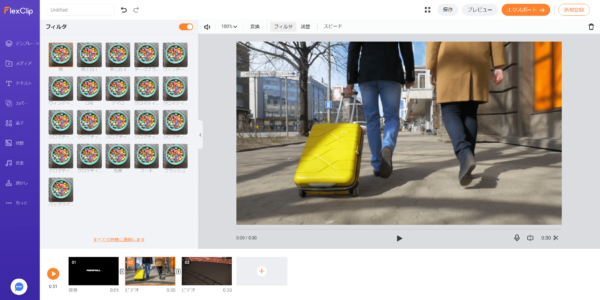
フィルタから色味の調整もできます。
他にも大量の素材や調整の項目があるので、実際に使ってみてください!!
動画が完成したら「エクスポート」をクリックしましょう。
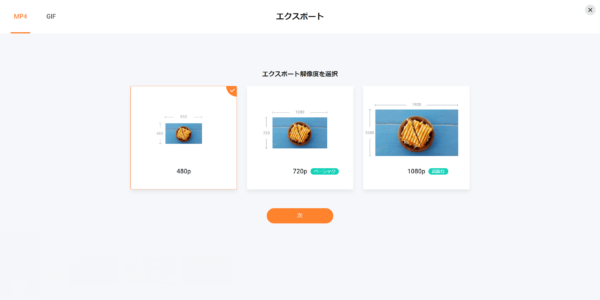
すると、上記のように、動画の解像度を選択することになります。
無料の場合は480pのみですのでクリック。
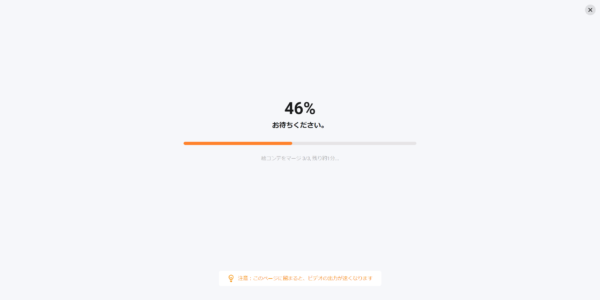
ウインドを開いたまま待つとダウンロードが完了です。
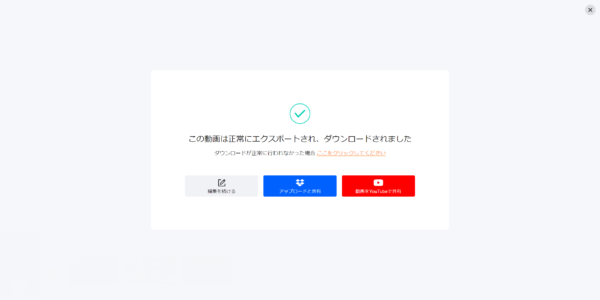
このようになると動画の取り込みが完了です。
僕のようにポップアップブロックしている人は、このサイトに対しては解除しておきましょう。
いつまでたっても取り込みできません。※自分が焦ったので、備忘録。
FlexClipのレビューまとめ
FlexClipでの動画編集は簡単なので、誰でもできる点がいいですね!
 わでぃ
わでぃテンプレから選ぶだけでも動画が簡単に作れるので、初心者にもすぐにできます
 あや
あやパソコンのスペックもあまり考えなくて良いのもいいですね。
今持っているパソコンのままで、動画編集環境が整うのもありがたいです。
そのため、パソコンを新しく購入するのもな・・と思う人にもおすすめの動画編集ソフトとなるでしょう。
FlexClipでまず無料で試してみると良いと思います!





コメント