結婚式で自作ムービーを作ることになりましたが、最後の最後にDVDの書き出しで迷いまいた。。。
同じようにMacBookでの書き出しに困る人がいると思いますので、備忘録もかねて、MacからDVDを焼く・書き出す方法をお伝えできればと思います。
Final Cut ProでDVDに書き出しをする簡単な方法はいくつかありますが、誰でもできる簡単な方法だと思います。
Final Cut ProでDVDへ焼くために用意するもの
- DVD-R
- 外付けDVDドライブ
DVDに書き出すために必要なDVDは目的に応じて揃えましょう。
DVDの種類はDVD-R/DVD-RW/DVD-RAMがあります。
おすすめはDVD-Rです。というよりも、結婚式場で指定されるので、それに順応すればOKですが、おそらくDVD-Rを指定されることが多いと思います。
- DVD-R:書き込みは1度のみで上書き保存は出来ません。容量は4.7GB。値段は一番安価。長期保存に最適。
- DVD-RW:1度書き込んだデータを上書き保存できます。容量は4.7GB。約1000回程度の書き込みが可能。
- DVD-RAM:約10万回程度書き換えが可能。容量片面4.7GB/両面9.4GB。
あまり使うことないですが、マメ知識でDVDの特徴が上記の通りとなります。
おそらくそこまで枚数は必要でないと思いますので、下記おすすめしますね。
50枚も入っていて安いのを選んでもいいのですが、どうせ結婚式ムービー以外に書き出すこともあまりないと思いますので、品質の高いと言われている三菱ケミカルメディアのDVD-Rをおすすめします。
また、DVDドライブは多くの種類がありますが、以下のもので問題ないと思います。
純正品が最も安心ですが、頻繁に使うものではないと思いますので、そこまで高価なものも必要ないと考えます。
Final Cut ProからDVDへの書き出し方法(その1)
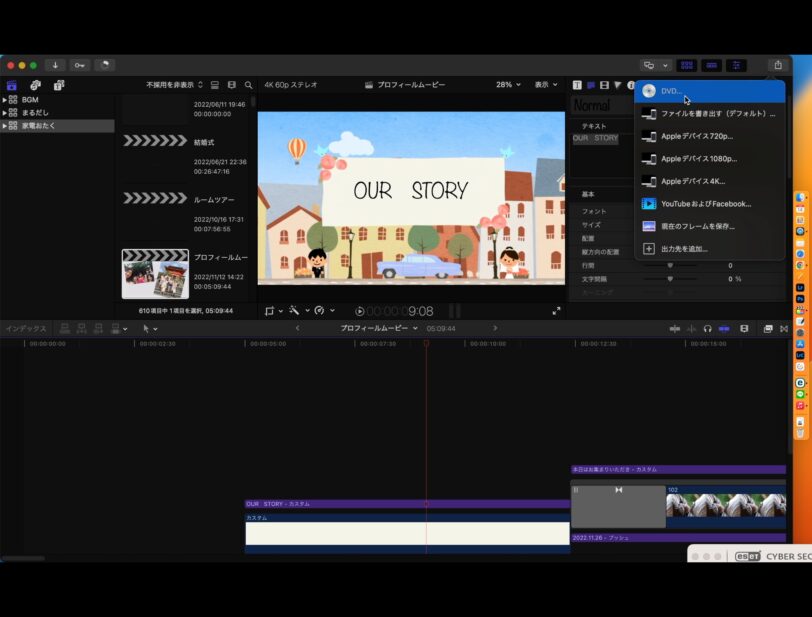
 わでぃ
わでぃ書き出し方法はDVDをクリックしましょう。
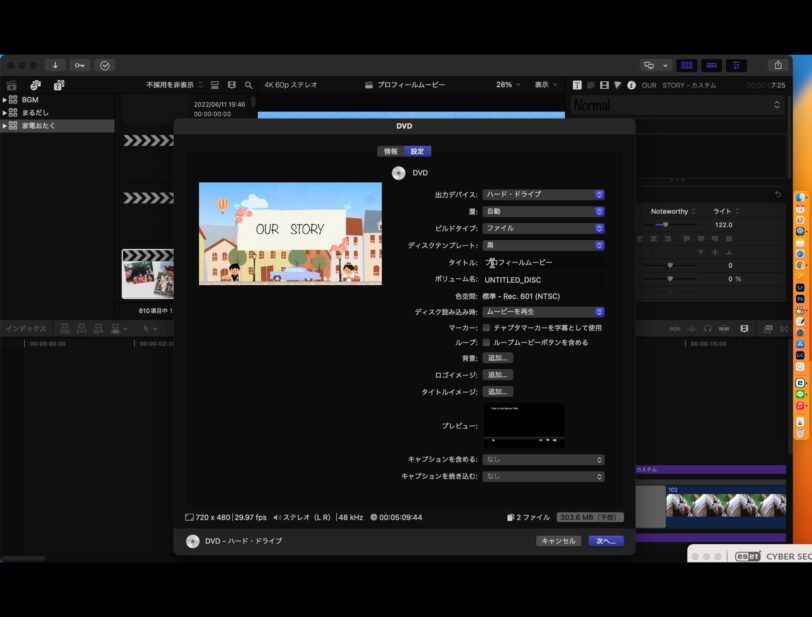
ディスクテンプレートはお好みで選択。→黒が無難です。
ディスク読み込み時→結婚式のようにすぐに再生させたい場合は「ムービーを再生」で問題無し。
この一点だけに気をつけましょう。
保存されたファイル名が「◯◯.img」となっていますので、この拡張子を「.iso」に変更します。
このように変更しましたら、右クリックで「ディスクを作成」をクリック
設定はとくにいじらなくて良いです。
これで終わりです!!
Final Cut ProからDVDへの書き出し方法(その2)
その2を追加した理由としては、結婚式場の指南書には、16:9の比率で作成してくださいと書いていることを発見。
※結婚式場に依るためご確認ください。
その1の方法だと720×480と記載あり、この画角をいじることができないため、不安に思い、書き出し方法を変更してみました。
というわけで、再書き出ししていきましょう。今回異なる点が無料アプリのBurnを使用しています。
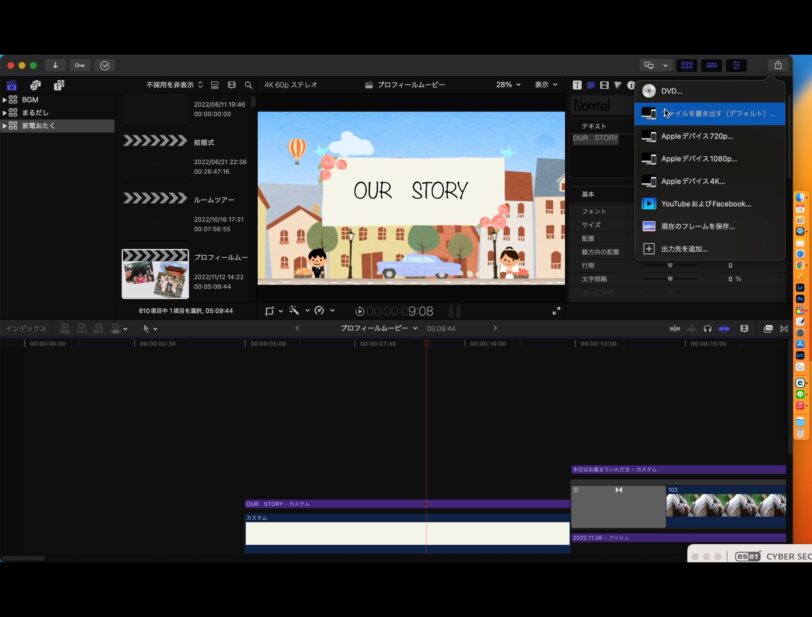
 わでぃ
わでぃ今回は書き出し方法で「ファイルを書き出す(デフォルト)」を選択
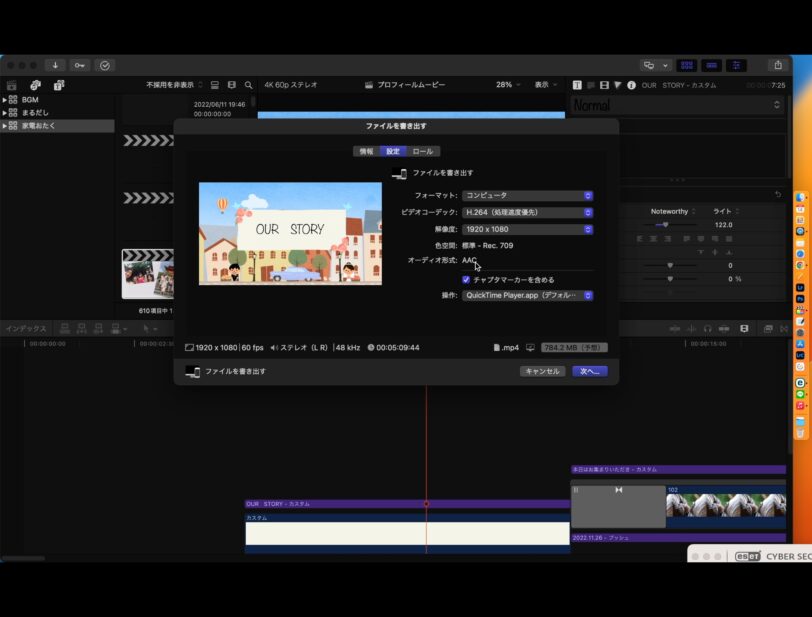
これでmp4ファイルにしています。
また、1920✕1080の解像度ですが、今回はDVD容量をオーバーすることから4Kは選べずフルHDにしました。
DVD-Rの容量は4.7GBですので、容量内に収まるように調整しましょう。
ここは先程と同じとなります。
難しくはないのですが、Burnの使い方を下記章で説明します
Burnの使い方
日本語版もありますが、最新版は英語のみなので、英語版を使用しました。
基本的にはこの画面に映像ファイルを放り込む→空のDVDを挿入する、最後に「Burn」をクリックする。で終了となります。
ただ、結婚式のようにPC以外でも再生できるようにする(特にDVDプレーヤーでも再生できるようにする)場合はBurnの設定を変更する必要があります。
- NTSCに変更する
- MPEG2エンコードを強制するにチェックを入れる
- オーディオコーデックをMP2に変更
- ビットを6000に変更
「DVDテーマを使用する」はどちらでも構いませんが、複数の映像ファイルを書き出すのであればチェック推奨です。
結婚式のムービーのように1ムービーのみであれば、チェック不要です。
映像ファイルを追加すると、mpgにそのファイルを変換しますか?と表示されるので、「変換(convert)」をクリック
文字化けする可能性があるので、ファイル名は英語にしましょう
変換後のファイルの保存先を指定しましょう。
変換が終了すると、そのまま「ディスク作成(Burn)」をクリック
最後に速度8xみたいな表示がされますが、そのままクリックして問題なし。
あとはDVDが出来上がるのを待つだけです。
まとめ
方法1のほうが圧倒的に簡単ですが、うまくいかない場合は方法2を試してみてください。
どちらのやり方でも結婚式場からOKもらえたので、大きな間違いはないと思います。
あとは無事自作ムービーを作成して、結婚式もうまくいくといいですね!
では、最後まで動画作成がんばってください!









コメント