YouTubeでもゲーム配信が盛んなように、画面キャプチャーソフトの需要・人気度が高まっています。
また、YouTubeなど動画編集していると、なんやかんやで画面録画が必要になるシチュエーションがあるんですよね。
そこで、画面録画ソフトで悩んでいる方向けに、「DemoCreator」というソフトを紹介したいと思います。
- Macでも使える!
- WEB会議等で相手と自分の音も録音できる!
- YouTubeで紹介動画やゲーム実況動画をしたい人におすすめ!
DemoCreatorの概要について
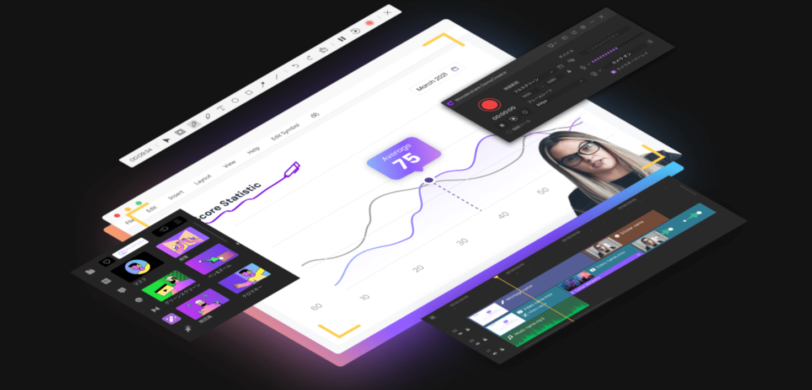
周りでも動画編集し始めた人も多くなってきて、その中でも初心者向けの「Filmora」を使用している人が多いイメージですが、そのFilmoraと同じWondershareという会社のソフトなので、使い勝手が良いです。
今回のDemoCreatorですが、画面録画&動画編集ソフトとなります。
Filmoraとの違いは、画面録画に特化しており、PC画面の録画やゲームの録画はもちろんのこと、外部カメラでユーザーを認識して背景を消去してくれたり、ゲーム実況動画も簡単に作れるという点です。もちろん外部マイクの録音もできる点は素晴らしい。
簡単に言うと、画面録画に関する性能に全振りしているんですよね。
気になる動作環境は以下の通りで、パソコンのスペックもたいして必要でないところは嬉しい限りです。
- CPU:Intel i3以上のマルチコアプロセッサー(2GHz以上)
- メモリ:3GB以上のRAM(HDおよび4Kビデオには8GBが必要)
- GPU:Intel HD Graphics 5000 またはそれ以上
NVIDIA GeForce GTX 700 またはそれ以上
AMD Radeon R5 またはそれ以上. ※Mac版に記載あり。
DemoCreatorを実際に使用してみて感じたこと【レビュー】
- テレビのワイプのような解説動画
- ゲーム実況の演者の解説ワイプを切り抜きながら、解説
という点に対して、めっちゃ作りやすい。
画質も4Kかつ120fps、無圧縮のAVI出力に対応しているので、満足で問題なし!
PC画面上の全映像を録画できる上、ゲーム録画専用モード、外部デバイスもキャプチャー可能、Webカメラ部分も録画可能なので、DemoCreatorの性能は文句なしです。
 わでぃ
わでぃ今だと、オンライン授業も録画できるのは役立つと思いますよ!
DemoCreatorの使い方
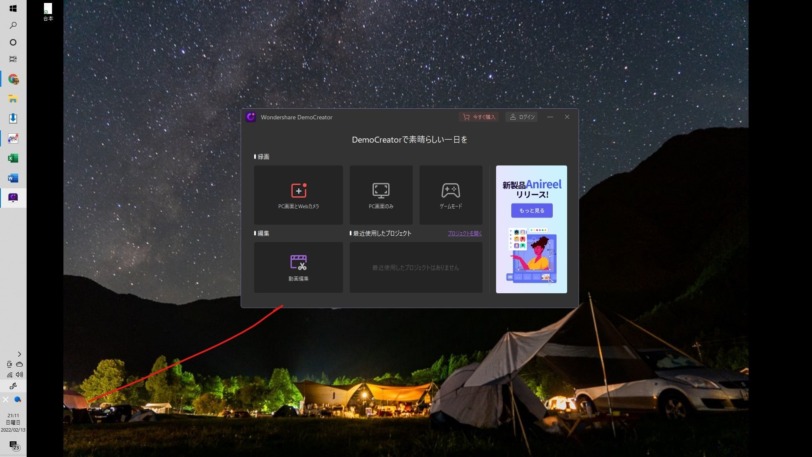
まず、スタートメニューがこのように3つの項目(PC画面とWEBカメラ、PC画面のみ、ゲームモード)+動画編集の項目から選べます。
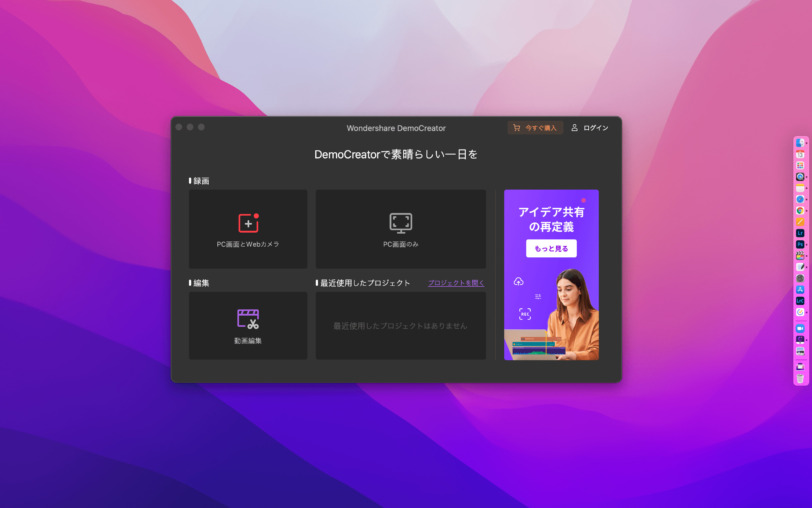
ちなみにMac版だとゲームモードがなくなります。
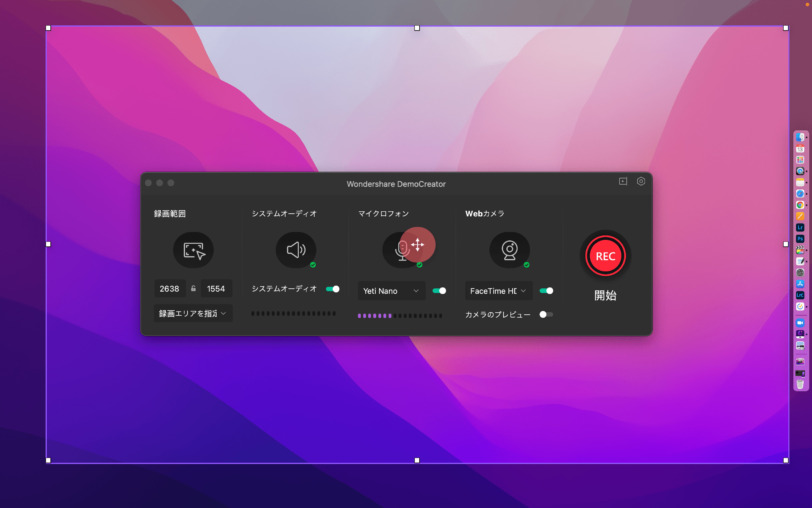
まずは、PC画面とWEBカメラから始めたいと思います。
 あや
あや画面録画はドラッグでのエリア指定も可能。
もちろんウインドウ固定やフルスクリーンにも対応しています。
左から、録画範囲、システムオーディオ、マイクロフォン、Webカメラの項目を設定することができます。
ここで注目してもらいたいのが、マイクロフォンの項目が「Yeti Nano」になっていますよね?
きちんと外部マイクが認識されています。
また、Webカメラの項目「カメラのプレビュー」をOnにすると以下のようになります。
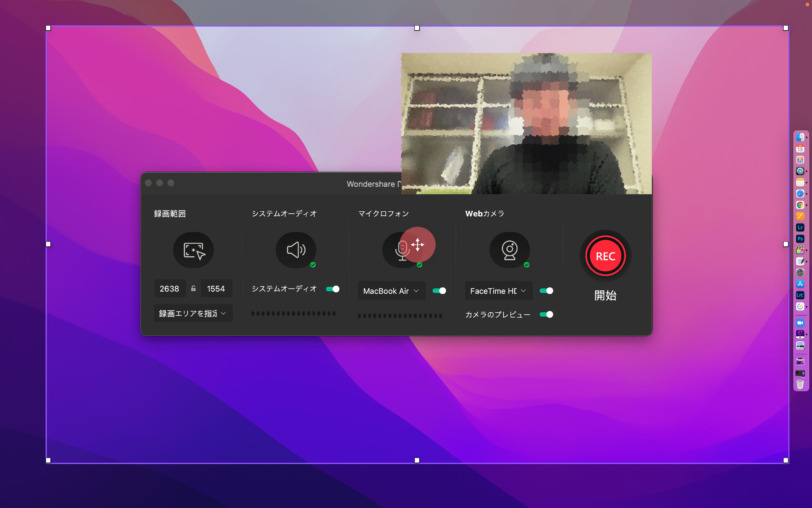
ちょっとぼかしていますが、このようにWebカメラ(もちろんインカメラも対応)で写っている画像が同時に収録されます。
この時は中途半端な位置にもってきていますが、移動可能です。
このように、解説動画で自分が解説している様子も同時に収録できるのはめっちゃいい!
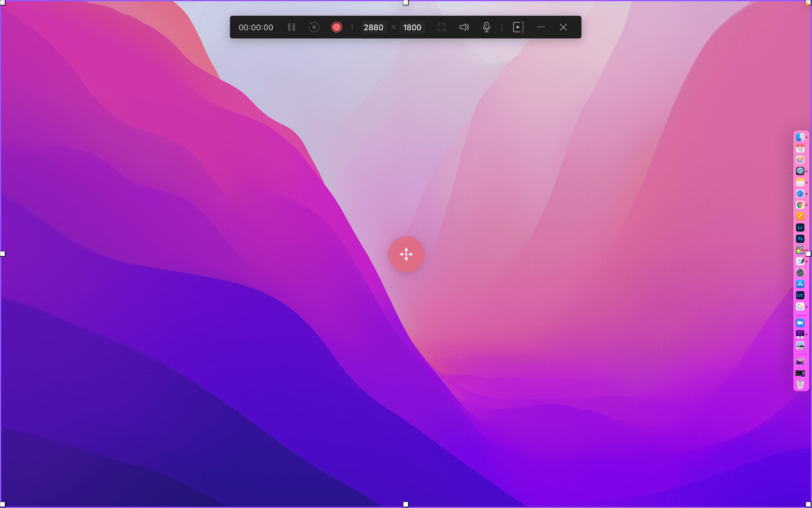
PC画面のみでの収録時ではこのようになります。
PC画面とWEBカメラと比べて、設定もほとんどなく、シンプルかつ簡単に始めることができます。
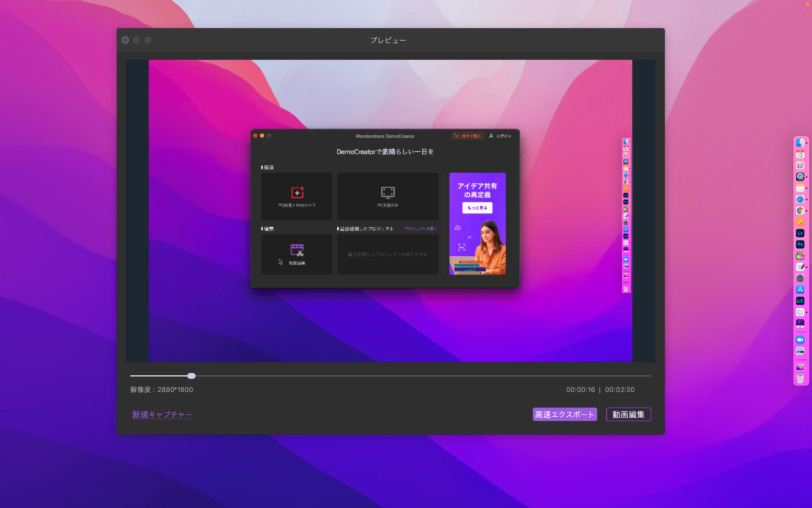
収録が終わると、このようにエクスポートor動画編集が選べます。
プレビュー見えるのは、この段階でチェックできるので助かります。
せっかくなので動画編集にうつっていきます。
ちなみにゲームプレイの録画は以下の動画をご参照ください。
動画編集ソフトもFilmoraと同じく優秀
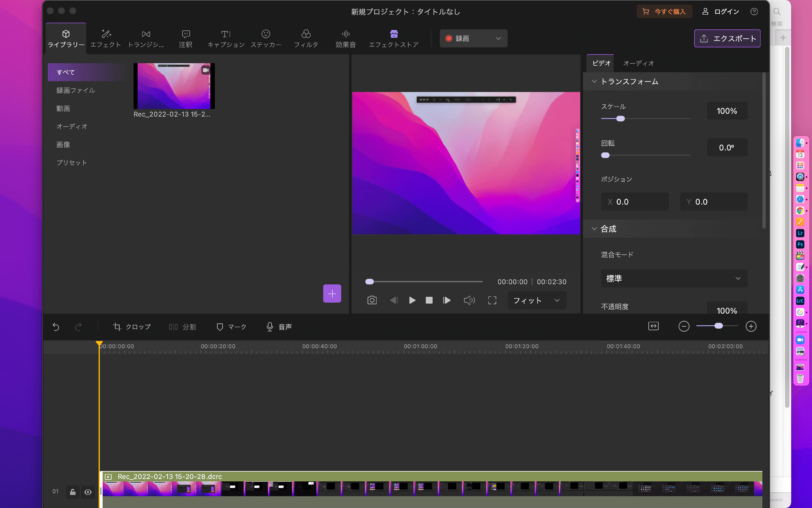
動画編集はこのようなUIになっていて、Filmoraと同じですね。
Filmoraと同じと言っても、他の動画編集ソフトも同じようなUIですので、使いにくいということはほとんどの人はないと思います。
動画編集のやり方はどの動画編集ソフトでも共通なのでご安心ください。
UIも使いやすい!

よく使うことになるであろうトランジションも豊富にテンプレ用意されています。
トランジション:画面切り替え効果
しかもわかりやすい表記になっているので、ぱっと見てどのようなトランジションかがわかるのが非常に便利。
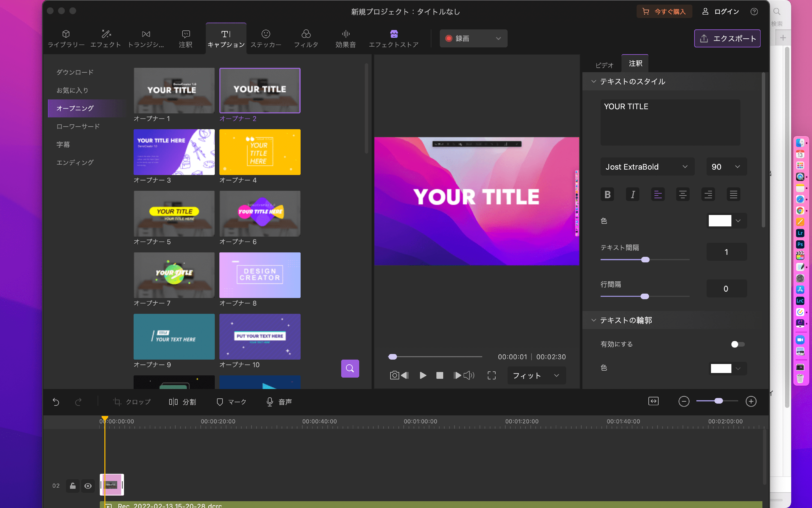
また、キャプションも豊富に用意されていて、これが一番うれしいかな。
というのも、字幕だったりと最も使う機能になるはずです。
他にもエフェクト・注釈・ステッカー・フィルターなどFilmoraと同じく豊富に用意されていますので、簡単に編集できるようになります。
エフェクト等も豊富で直感的に編集可能
使ってみて感じたデメリット
DemoCreatorは動画編集ソフトも兼ねているのでコスパは良いと考えているが、それこそ同社のFilmoraでも良いのでは?と思う人もいると思います。
Filmoraでも簡単な画面録画はできます。
また、がっつり動画編集したくなったら、使いやすさ・できることの多さはやはり専門のFilmoraの方に軍配が上がります。
動画編集がうまくなってくると、Filmoraも欲しくなってくる人が大多数かもしれません。
また、MacとWindowsの両方で使えるのがメリットなのですが、1つのアカウントでは両方使えず、Windows用とMac用で別々に用意しないといけないのが玉にキズですね。
ここは1アカウントで両方使用できるようにしてほしかったですね。
正直、Filmoraとはめっちゃ悩む
DemoCreatorの料金と購入方法について
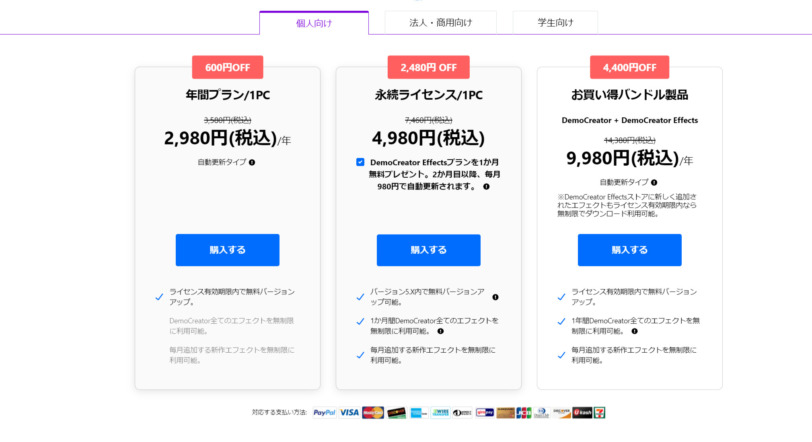
有料版と無料版の違いについては、次で解説します。
プランは色々ありますが、簡単に言うと「大半の人は永続ライセンス(1PC用)の4,980円で十分です。」
無料版で不十分な人は永続ライセンスで間違いありません。
Filmoraと同様にバージョン内のみでの自動更新ですので、常に最新技術を使いたい人は年間プランでも良いかもしれません。
僕的には、いつメジャーアップデートがあるかわからないので、永続ライセンスを買って、次回出たら購入したほうが安い気もします。
DemoCreatorの有料版と無料版の違い
| 機能 | 無料版 | 有料版 |
|---|---|---|
| PC画面録画 | ○ | ○ |
| Webカメラ録画 | ○ | ○ |
| 音声録音 | ○ | ○ |
| 描画ツール | ○ | ○ |
| 録画可能な時間 | 10分間 | 無制限 |
| AI顔認識 | ✕ | ○ |
| グリーンスクリーン | ✕ | ○ |
| モーションエフェクト | 4つのみ | ○ |
| テキストアニメーション | 4つのみ | ○ |
| ウォーターマーク(ロゴ)なしで出力できる | ||
| ✕ | プラン次第 |
このように無料版で制限は入ってしまいますが、通常で使用する品質が落ちないことが良いですね。
解像度やフレームレート、ビットレートなど基本的なところは性能落ちずに無料で使えるのは嬉しいポイントです。
DemoCreatorのレビュー・評判まとめ
画面録画メインに使いたい人におすすめ。
また簡単な編集もしたい人には、動画編集機能も備わっているので、別で動画編集ソフトを購入する必要がないという点も良いですね。
※競合のBandicamは別で動画編集ソフトはほぼマストで購入。
個人的には解説動画を作りたい人におすすめできます。
意外と後で気づく人が多いのですが、もっとがっつり動画編集もしたいとなって、同社のFilmoraを購入する人も多いのですが、「セット売り」もあって、バラバラで買うよりも安く買えちゃいますよ。
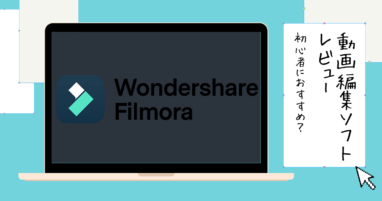






コメント